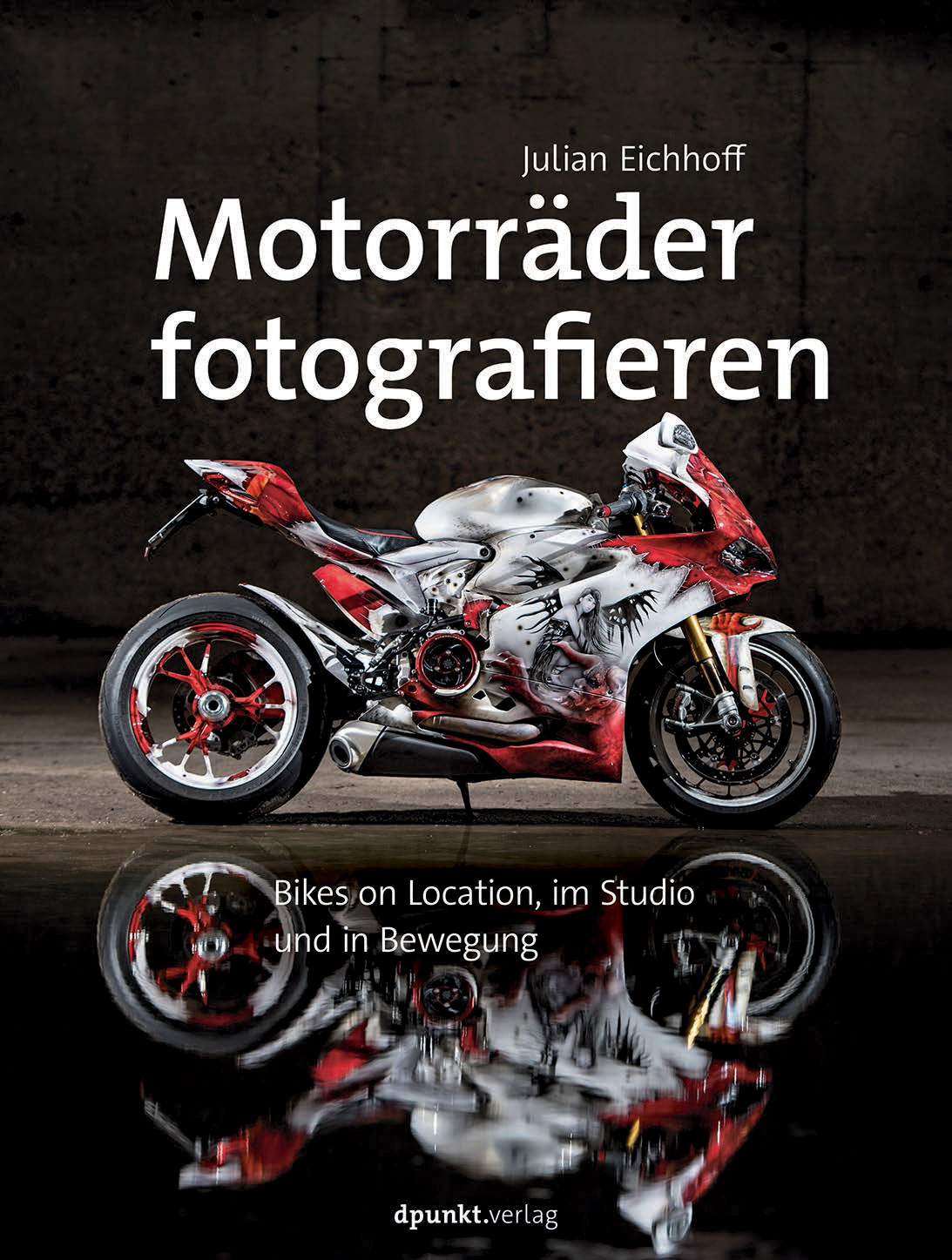When presenting your images there is a unique way to make them stand out from the crowd: Sign them. Text watermarks are very easy to implement. In Lightroom you can define a text which shall be watermarked to each exported image. I’ve been doing that for quite a while using only the URL of my blog, https://lumenatic.com as a watermark. You can knock this up a notch by signing your images with your handwritten signature, just like painters would sign their masterpieces. You might have noticed that during insect week I already introduced those signatures:
 I chose to combine my handwritten name with a shortened version of my blog’s URL. Note that you do not have to use your name necessarily. You could also write the name of your business for example, in my case “Lumenatic Photography”. But since I have quite $#!tty handwriting I stuck to my name.
I chose to combine my handwritten name with a shortened version of my blog’s URL. Note that you do not have to use your name necessarily. You could also write the name of your business for example, in my case “Lumenatic Photography”. But since I have quite $#!tty handwriting I stuck to my name.
This is a step-by-step guide on how to create such individual watermarks.
[Disclaimer: This is not the only way to get the job done. Perhaps there are smarter ways to use Photoshop for this purpose (I am anything but a PS guru). It is a way that worked for me, must not necessarily work for you. Also I want to state that of course I did not invent this. I learned about the creation of signature watermarks from other tutorials on the web.]
Get a pen and paper and write down your name. A lot. Write it as often as it takes to achieve a version you like. Use different pens. I tried an ink pen at first but the tip was too wide and the details of the letters on my name got lost. I finally used a fine black pen. In total I needed four A4 sheets of paper until I had a signature I was happy with (as I said, my handwriting is not the best. In primary school I as forced to redo a lot of my homework because of bad handwriting but that educational concept did not work for me 🙂 Once you have produced a signature you are happy with proceed to scan it. Use the highest resolution possible, so that your signature can also be applied to high-resolution images.
Once you have produced a signature you are happy with proceed to scan it. Use the highest resolution possible, so that your signature can also be applied to high-resolution images.
 Open the scanned signature in Photoshop. Yep, this time you need Photoshop. In many posts I point out that all editing can be done in Lightroom, but this time you need a more powerful tool.
Open the scanned signature in Photoshop. Yep, this time you need Photoshop. In many posts I point out that all editing can be done in Lightroom, but this time you need a more powerful tool.
If necessary, crop the desired signature out of the bulk of other signatures in the scan.


If the background came out a little gray use graduation curves to make the signature stand out a little more. Then use the magic wand tool to select the background. If your signature has “enclosed areas” (like the inside of an “a” or “B” make sure also to select those. Achieving a good selection at this point is key to getting a smooth looking signature, so pay attention to the details and spend some time. Use shift-click to select more areas, use alt-click to deselect an area which has been falsely selected. After you have selected the complete background inverse the selection by pressing cmd-shift-i. Now everything which has been selected is unselected and vice versa. Your selection should not only contain your signature. The reason for this procedure is that selecting the background is much simpler than selecting the thin writing of your signature.
 Now for the final mile. Copy the signature to the clipboard by hitting cmd-c. Open a new file and make sure the background mode “transparent” is selected (sorry, I use the German Photoshop version, look at “Hintergrundinhalt” which translates to “background content” or similar in the English version).
Now for the final mile. Copy the signature to the clipboard by hitting cmd-c. Open a new file and make sure the background mode “transparent” is selected (sorry, I use the German Photoshop version, look at “Hintergrundinhalt” which translates to “background content” or similar in the English version).
 In the new file the transparent parts are shown in a checkerboard pattern.Only the signature remains to be seen.
In the new file the transparent parts are shown in a checkerboard pattern.Only the signature remains to be seen.
 In my scan the signature came out gray. What you want is either a black or a white signature to stand out against the background of your images. Using the dodge/burn tool you can either lighten or darken the letters. Work carefully in order not to overdo it and “smear” the characters by blackening them too much.
In my scan the signature came out gray. What you want is either a black or a white signature to stand out against the background of your images. Using the dodge/burn tool you can either lighten or darken the letters. Work carefully in order not to overdo it and “smear” the characters by blackening them too much.
 This is how the signature will look when finished.
This is how the signature will look when finished.
 Now you can either add further text by using the text tool or you can save the file. You will have to do this in PNG format, since JPG does not support transparent backgrounds. Use file => “save for web” and select PNG. Be sure that the transparency box is checked (“Transparenz” in the screenshot).
Now you can either add further text by using the text tool or you can save the file. You will have to do this in PNG format, since JPG does not support transparent backgrounds. Use file => “save for web” and select PNG. Be sure that the transparency box is checked (“Transparenz” in the screenshot).
 Save the file and that’s it for Photoshop. Return to Lightroom and, when exporting images, choose to add an image as a watermark. That’s it !
Save the file and that’s it for Photoshop. Return to Lightroom and, when exporting images, choose to add an image as a watermark. That’s it !